Hello Falcons and welcome to Canvas!
Log into Canvas: http://montevallo.instructure.com. Use your UM username and password to log in!
Learn Canvas – Canvas Basics for Students: This video will show you how to set up your Dashboard, Notifications, and navigate your course. Also demonstrates how to access the Syllabus, take quizzes, submit assignments, check grades, and view content pages.
Join Canvas Student Tour – Learn how to use Canvas, get Canvas updates, and more!
Need Help using Canvas? Contact our Solution Center for assistance. The following are also accessible after you log into Canvas. See the HELP button on your Global Navigation.
- Canvas Guides — Your #1 place to find information about using Canvas
- Solution Center – Submit a ticket from Canvas. Be specific and give them as much information as possible.
Recommended Browsers for Canvas
NOTE: Chromebook Users: Use your Chrome browser to access Canvas. Using the app does not give full functionality…such as submitting assignments or taking tests.
Mobile App
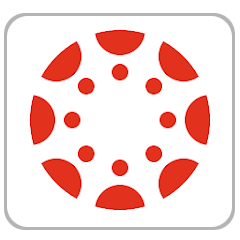
Get the Canvas Student App – available for Android and iOS. Search Canvas Student. Our school is listed as the University of Montevallo montevallo.instructure.com.
Mobile App Guides
FAQ for Students
How do I change my notifications?
In Global Navigation, click the Account link, then click the Notifications link. Each notification is set to a default preference. To change a notification for a contact method, locate the notification and click the icon for your preferred delivery type.
Additional information can be found on the Canvas page.
How do I to add/remove a course on my dashboard?
In Global Navigation, click the Courses link, then click the All Courses link. To favorite a course, click the star next to a course. Courses with filled stars show the course is a favorite.
Additional information can be found on the Canvas page.
How can I check my Grades in Canvas - How can I run a -What if- Analysis on my Grades?
My Name in Canvas is not correct, what do I do?
The name listed in Canvas populates from Banner. If there is information listed in the Preferred Name field, that is what populates for the first name. If this is incorrect, you will need to contact the Registrar’s Office, 205-665-6040 to have this information changed.
I don't see a current course in Canvas, what should I do?
Click on the Courses button on the Global Navigation Bar, then ALL Courses. You should see a list of all courses you are registered for. Only published courses for the current semester display on your Canvas Dashboard. Click the star beside the course name to ensure it appears on your Dashboard. You will be able to determine a course’s status from the All Courses screen. (Note, see Banner/Canvas sync times below).
I've registered for a course in Banner Self-Service when will it appear in Canvas?
Canvas and Banner synchronize every day at 5:15 AM, 09:45 AM, 12:15 PM, 2:45 PM, and 06:15 PM. If you have registered between these times, please check about 30 minutes after the next scheduled synchronization time. Your instructors must publish their Canvas course to make it available to the class. Please contact your instructor to inquire if the course has been published. If the course has been published, and you still do not see it on your Canvas Dashboard, double-check your student schedule to make sure you are officially registered.
I've dropped a course in Banner Self-Service, but I still see it in Canvas -- what should I do?
Canvas will pick up your schedule change when it synchronizes with Banner. Please see the times listed above and check after the next sync.
I want to view a course from a previous semester - how?
Courses are not available to students after a term ends. Please visit with the instructor to request access. The instructor will determine if they will allow you to access the course and will then make the request to have it re-opened.
The semester is over and my course is still appearing, why?
By default, the end date for courses in Canvas is one week after finals. They will continue to appear until that time. If it is past one week since the end of the semester, please email the Solution Center, solutioncenter@rpybbk.com.



